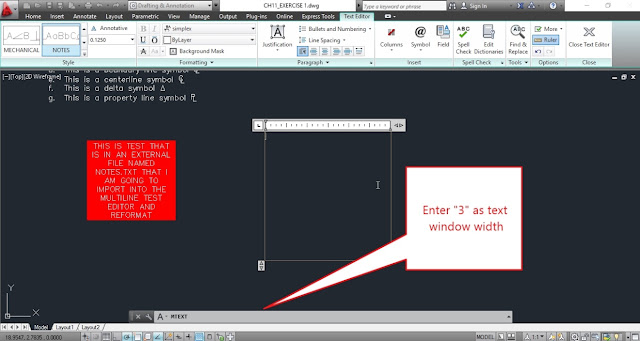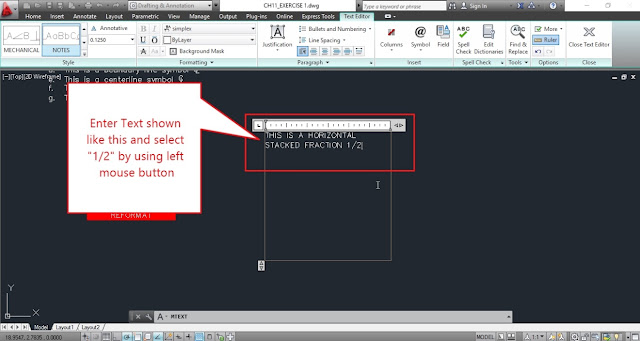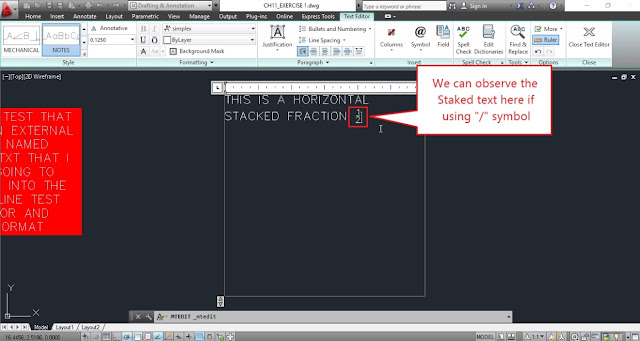1.
a) Open AutoCAD application from desktop shortcut icon or start menu.
b) Click on “Open icon” and select “CH11_EXERCISE 1” file then click on “Open” button to open the document.
2. Start MTEXT command and press OK button.
3. Pick a point to start the multiline text window and select “Width” option then enter width as “3”.
4. Now type the data like shown below.
5. Select only 1/2 text then choose “Stack” button from Formatting panel.
6. The 1/2 is changed like shown below.
7. The stacked text is shown in below image.
8. Again type shown like below.
9. Then select the text 1#2 and choose stack option from formatting panel.
10. Now type like shown below and select 001^002 text and select “Stack” from formatting panel to change the selected text.
11. Save the file by clicking on quick save icon from quick access tool bar.
a) Open AutoCAD application from desktop shortcut icon or start menu.
b) Click on “Open icon” and select “CH11_EXERCISE 1” file then click on “Open” button to open the document.
2. Start MTEXT command and press OK button.
3. Pick a point to start the multiline text window and select “Width” option then enter width as “3”.
4. Now type the data like shown below.
5. Select only 1/2 text then choose “Stack” button from Formatting panel.
6. The 1/2 is changed like shown below.
7. The stacked text is shown in below image.
8. Again type shown like below.
9. Then select the text 1#2 and choose stack option from formatting panel.
10. Now type like shown below and select 001^002 text and select “Stack” from formatting panel to change the selected text.
11. Save the file by clicking on quick save icon from quick access tool bar.