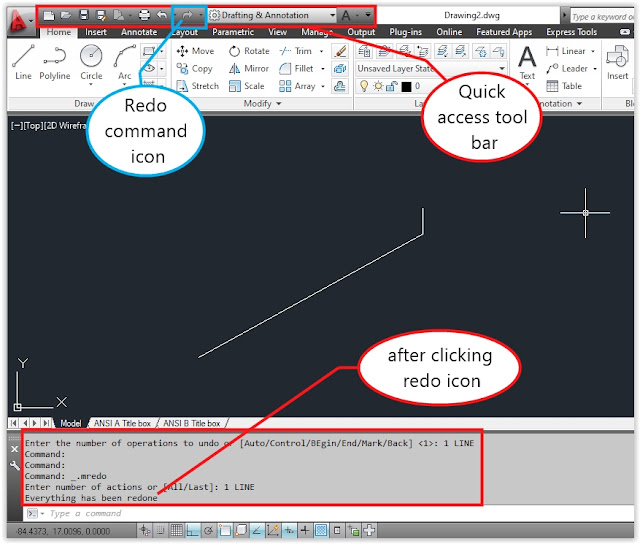1.
a)Open AutoCAD application from desktop shortcut menu.
b)Select new document icon from quick access toolbar and open “ansi-a” template.
c)Now click on model layout tab.
d)Draw a line by using line command.
2.
3.
4.Now save the drawing by clicking on save icon from quick access tool bar.
a)Open AutoCAD application from desktop shortcut menu.
b)Select new document icon from quick access toolbar and open “ansi-a” template.
c)Now click on model layout tab.
d)Draw a line by using line command.
2.
3.
4.Now save the drawing by clicking on save icon from quick access tool bar.